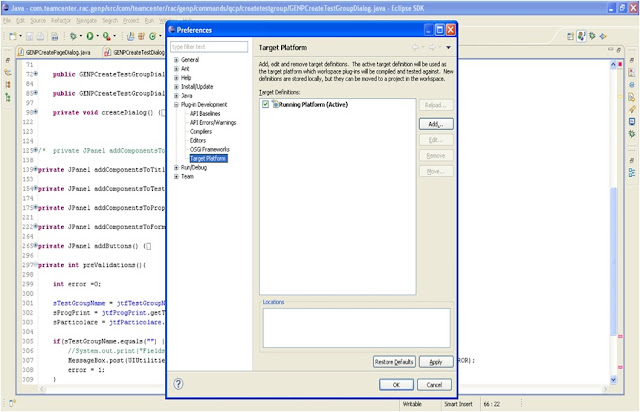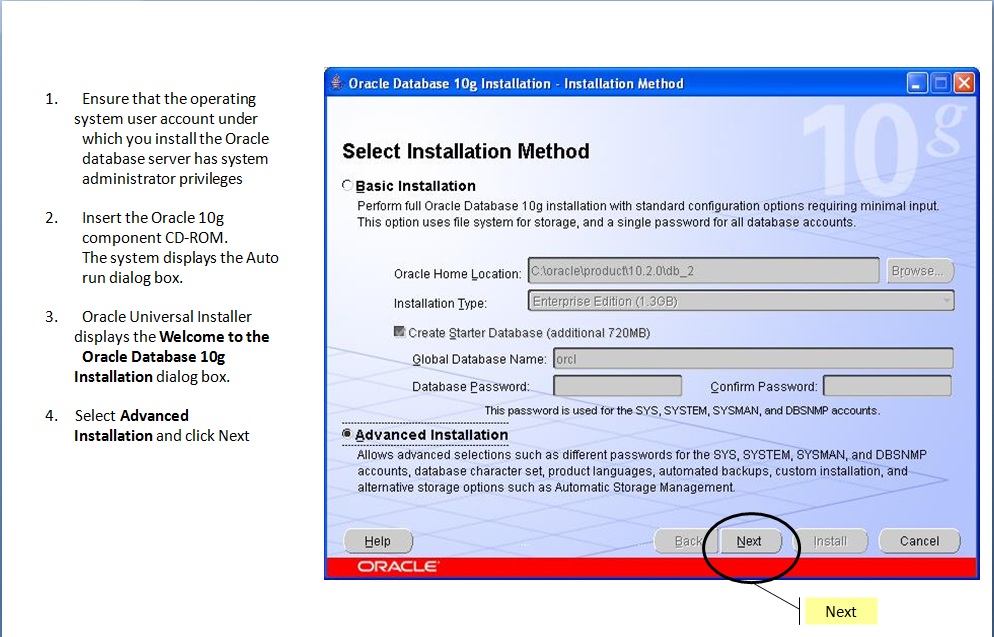ITK Debug Configuration - Visual Studio
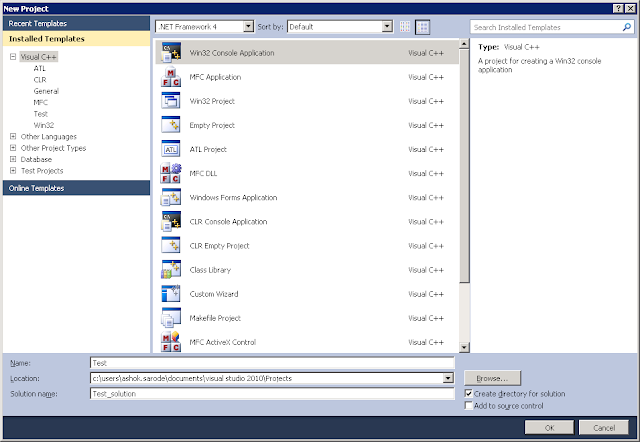
VISUAL STUDIO - DEBUG SETUP PROCEDURE (DLL / EXE) Thanks to my colleagues for making this document and I'm just posting it in my blog. ;) In VS; Create New project: File->New->Project … Select Win32 Console Application. Give name and Solution Name If you need to generate DLL select DLL radio button and select “Empty project” in Additional options. If you need to generate .EXE executable select “ Console application ” and select “Empty project” in Additional options. Create a .cpp file under Source Files folder in the project and then proceed the below steps. Set below values in the Property Pages: Additional Library Directories --> Add ‘lib’ directory path of TC installation location. Enable Incremental Linking --> No Generates dll as we choose DLL in the second screenshot above. Cross verify it in below one Set TC_ROOT, TC_DATA, and call tc_profilevars.bat in Environment Add additional ‘...