ITK Debug Configuration - Visual Studio
VISUAL STUDIO - DEBUG SETUP PROCEDURE
(DLL / EXE)
Thanks to my colleagues for making this document and I'm just posting it in my blog. ;)
- In VS; Create New project: File->New->Project…
- Select Win32 Console Application. Give name and Solution Name
- If you need to generate DLL select DLL radio button and select “Empty project” in Additional options.
- If you need to generate .EXE executable select “Console application” and select “Empty project” in Additional options.
Create a .cpp file under Source Files folder in the project and then proceed the below steps.
Set below values in the Property Pages:
- Additional Library Directories --> Add ‘lib’ directory path of TC installation location.
- Enable Incremental Linking --> No
- Generates dll as we choose DLL in the second screenshot above. Cross verify it in below one
- Set TC_ROOT, TC_DATA, and call tc_profilevars.bat in Environment
- Add additional ‘include’ directories
- Additional Dependencies --> $(TC_ROOT)\lib\*.lib
- SubSystem --> Console
After this
leave everything as it is. Click OK.
Happy Programming!
NOTE:
If (it works) {
cout<<"We are happy :) ";
}
else {
cout<<"Sorry! Kindly post in which step you are failing :(";
}
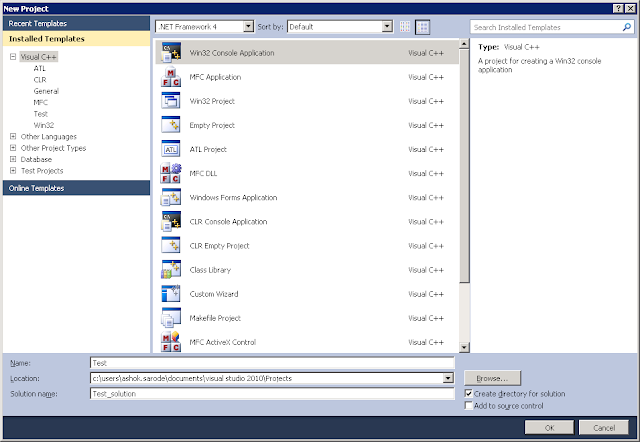















It is an informative blog for designer that provided us amazing knowledge about Teamcenter and Siemens. I appreciate your job and I hope to you for
ReplyDeleteinformative blogs. I am also a designing expert and working with a http://cjtech.co.in/.
Im trying to connect to teamcenter in command prompt. Which variables have to be set in order to connect. Can you please help. I get an error 'Error while connecting to teamcenter database'
ReplyDeleteciaco0inna_Baltimore Patrick Burrell https://wakelet.com/wake/RywnQjfWi1S_PDYvkwu5_
ReplyDeleterecalnide
YrenvirAsupp-chi-1984 Brian Hunt https://www.apncpaus.com/profile/nerydahquynlynquynlyn/profile
ReplyDeletefragleninan