RAC Customization - Eclipse Debug mode Setup
TC Debug Configuration Using Eclipse.
In this post, we will see how to configure debug mode in eclipse for RAC customization. The use of configuring debug mode is such that you can test your functionality from eclipse instead of exporting to jar, running the registry and restarting Teamcenter...
Major Steps:
Setting up TCE Debug Configuration involves two major steps, i.e.,
- Set Target Platform,
- Set Debug Properties.
Target Platform:
We have to set target platform, so that eclipse will refer TC jars to its workspace. Perform the below instructions to set target platform..
- To Open Preferences dialog, Click Windows Menu --> Preferences.
- Under Preferences dialog, select Plug-in Development option, which will be present on the left pane.
- Under Plug-in Development option, select Target Platform.
- An pictorial representation is shown below.
Continued,...
- Select Running Platform (Active) option, and click Edit button.
- Edit Target Definition dialog will be opened, in that select Locations Tab.
- Select the first option under Locations tab and click Edit button. If no option exist, then click on Add Button.
- On clicking Edit button, you will get Edit Content Dialog. In that click Browse button and Directory dialog will be opened.
- In that select the portal folder of TeamCenter. Normally you will find in (C:\Teamcenter\TC2007MP3\portal) location.
- A pictorial representation of Edit Content Dialog operation is shown below.
Click ok, finish,.. and then we are done with setting the target platform.. Now we will configure debug settings..
Debug Properties:
- To set Debug properties, select the project in Navigator or Package Explorer Tab.
- To open Debug configurations dialog, select Run Menu --> Debug configurations.
- Double click on Eclipse Application option and in the right pane, enter the name of the configuration.
- Under Main Tab:
- Check the Clear option
- After that Uncheck Ask for confirmation before clearing option.
- Set value as “com.teamcenter.rac.aifrcp.product” (without quotes) for Run a product.
Check below snapshots,..
“-Xms40m -Xmx1024M” (without quotes).
Click configuration tab, check “ clear the configuration area before launching” option.
Under Environment tab, set environment variables.
Then click Apply Button and close the dialog.
When no errors reflect, Debug Configuration is set up is successful. :)
Now we can start running Teamcenter from debug mode and test our functionalities..
Happy Debugging!
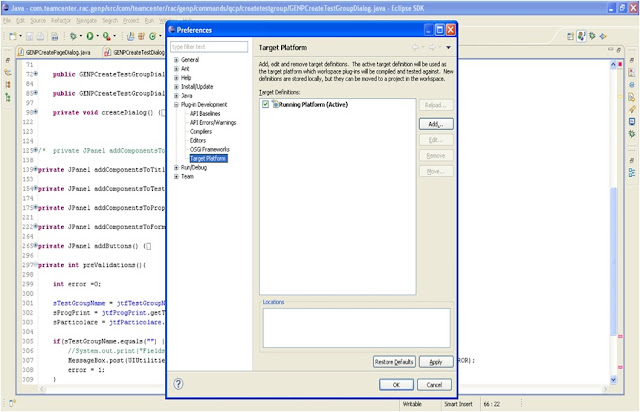





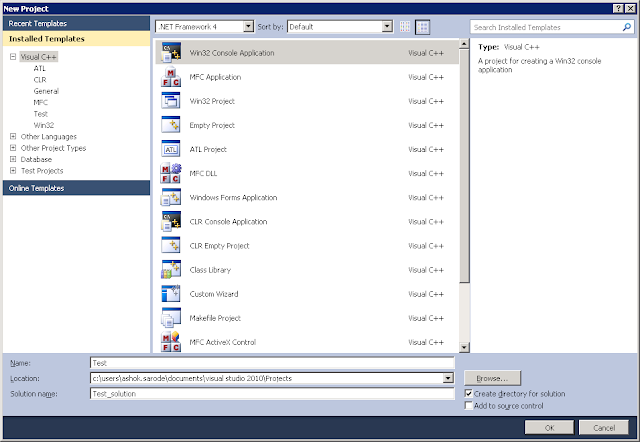
Comments
Post a Comment